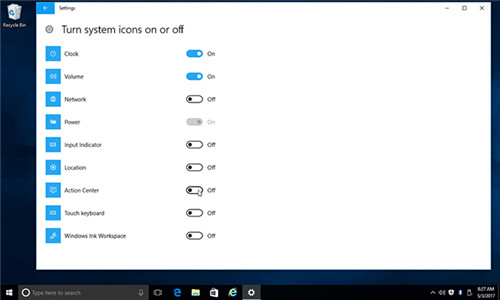发布日期:2016-03-28 作者:雨木风林 来源:http://www.duotecz.com

win7任务栏是存储常用应用程序以及你当前已打开的应用程序的便利位置。 但是您可以调整它,使其尊从您想要的方式工作。 将任务栏移动到屏幕的其他边,在不需要时自动将其隐藏,或者更改图标的大小。 并且你可以默认选择任务栏上出现哪些图标。 你们来看看如何样
移动任务栏
默认处境下,任务栏显示在屏幕底部。 但你可以将其移动到屏幕的顶部或任一侧。 要手动执行此操作,请单击任务栏的任何空白区域并将其拖动到你的首选位置。

如果你愿意让win为你移动,请右键单击任务栏的任何空白区域,然后从弹出菜单中单击任务栏配置。 向下滚动任务栏配置屏幕到“任务栏位置在屏幕上”的条目。 单击下拉框并配置左,上,右或底部的位置。
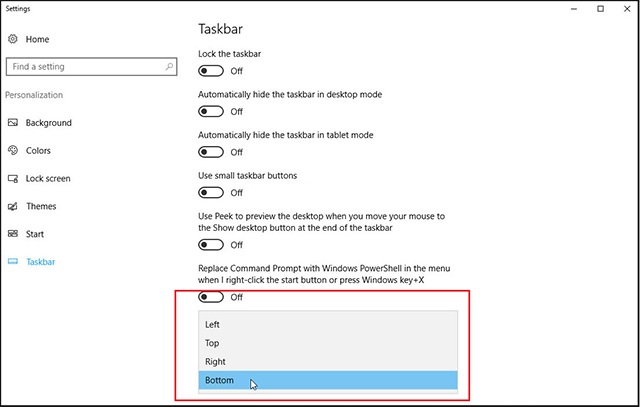
不要离开任务栏配置屏幕; 你们可以在这里做众多的调整。
隐藏任务栏
假设你但愿任务栏保持隐藏,除非你将鼠标移动到其位置。 如果你在桌面模式下使用win pC或其他设备,请打开屏幕顶部的选项:“在桌面模式下自动隐藏任务栏”。
如果你在平板电脑模式下使用平板电脑或其他设备,请打开选项:“在平板电脑模式下自动隐藏任务栏”。 你的任务栏将消失,只有当你将鼠标光标移动到条的位置时,才会重新出现。
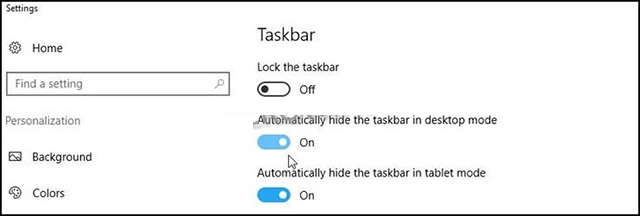
任务栏变宽了如何办?调整图标大小
现在你们假设您想要将众多的图标挤压到任务栏上。 打开“显示小任务栏按钮”选项,现有图标大小缩小。 太小? 关上相同的选项将其还原到较大的尺寸。
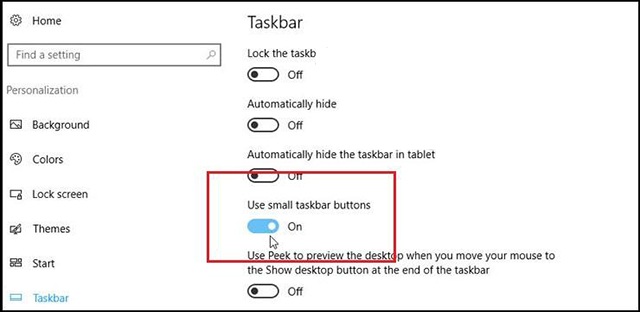
任务栏消失了?在桌面上瞧瞧
你是否想要在不关上或最小化所有打开的窗口的处境下偷窥你的桌面? 打开“使用窥视”将你的鼠标移动到任务栏末尾的“显示桌面”按钮时可以预览桌面的选项。 现在将鼠标移动到屏幕的右下角,并显示你的桌面。 将鼠标光标从该位置移开,你的桌面将还原隐藏。
腾出空间
好的,现在让你们说,您有这么多的图标坐落在任务栏上,在单行上几乎没有空间。
如果你决定摆脱大部分图标,你可以通过向上拖动顶部边框来将任务栏的高度减小到单个行。 根据你怎么调整工具栏的大小,你还可以采取预防措施,以免你意外调整大小。 在任务栏配置屏幕上,打开“锁定任务栏”选项。 现在你将无法调整大小,除非你关上选项来锁定它。
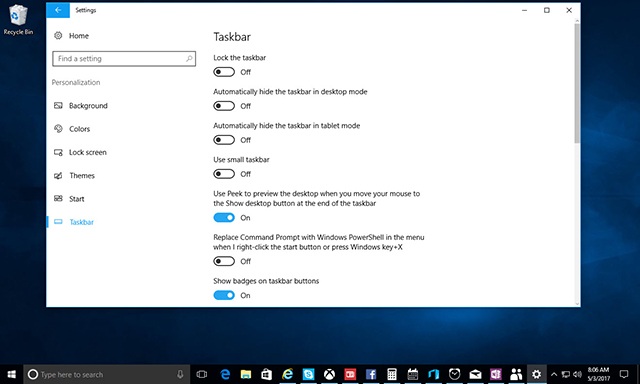
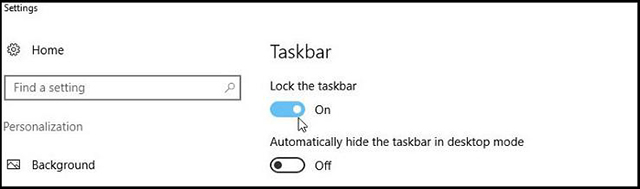
这是另一种配置图标怎么适合任务栏的办法。 向下滚动任务栏配置屏幕,直到看到“组合任务栏按钮”部分。 点击下面的下拉框,你将看到三个选项:“始终,隐藏标签”,“任务栏已满”和“从不”。
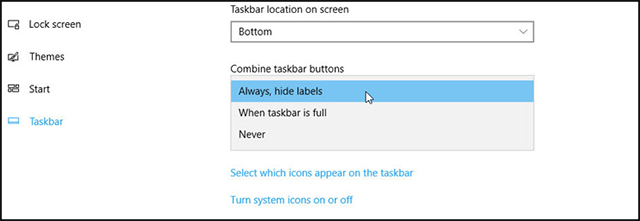
“永久,隐藏标签”意味着win将始终将来自单个应用程序(如浏览器选项卡)的多个打开的文件合并到一个任务栏按钮中。 将鼠标悬停在此应用程序的按钮上,以查看哪些文件打开的预览。

“任务栏已满”通常会为你打开的每个文件显示一个单独的按钮。 但是当任务栏已满时,这三个单独的按钮将被压缩成一个。 而“永不”意味着任务栏按钮永久不会组合,无论任务栏获得多么完美。

自定义系统托盘
最后,你可以选择屏幕右上角的系统托盘中显示的图标(时钟,wi-Fi,音量等)。
首先,将任务栏配置屏幕向下滚动到“通知区域”部分。 点击“选择任务栏上显示哪些图标”的链接。
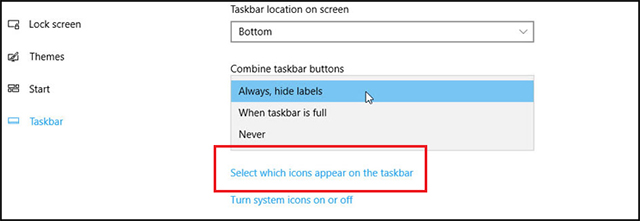
在“选择哪些图标显示在任务栏”屏幕上,打开你想要在系统托盘中看到的图标,并关上你要隐藏的图标。
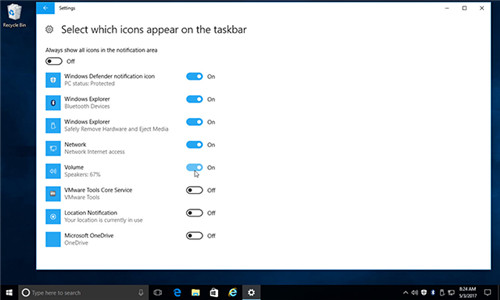
如果您喜爱把所有东西都放在您的指尖上,那就把所有的东西都打开

缩小后,你可以轻易地在“启动或关上系统图标”下的任务栏配置屏幕上打开或关上图标。
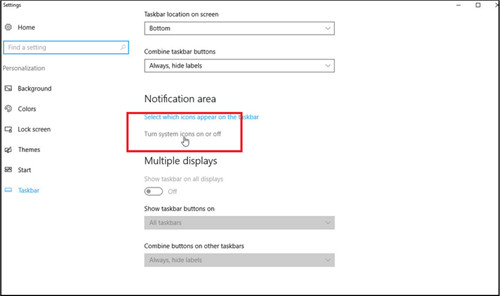
在“打开或关上系统图标”屏幕上,打开系统托盘中但愿看到的系统图标,然后关上你不需要看到的系统图标。