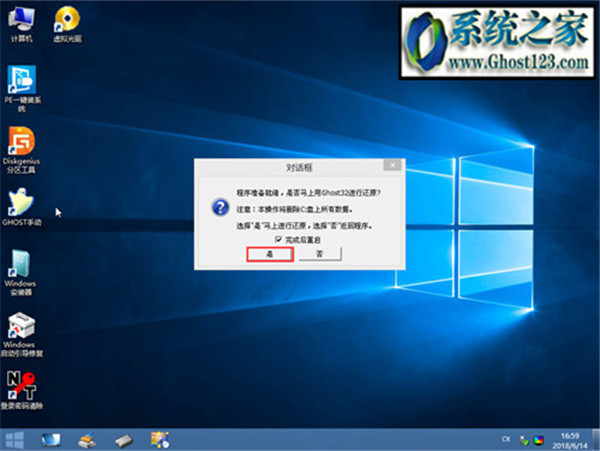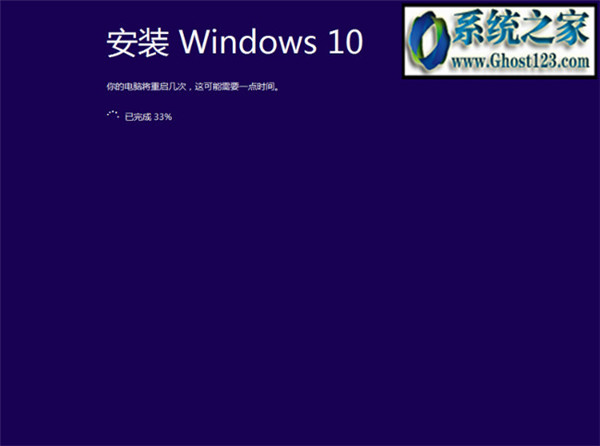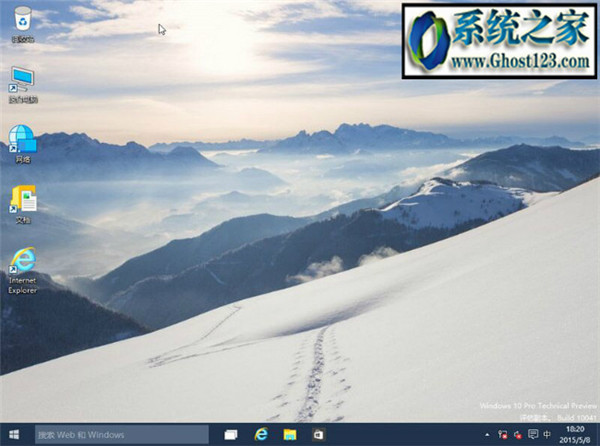发布日期:2019-04-23 作者:雨木风林 来源:http://www.duotecz.com
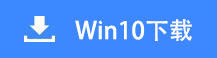
怎么用u盘安装win7系统?如何用u盘安装win7系统?您只需要阅读完下文的一键u盘安装win7系统图解操作介绍,就能自己轻易的完成一键u盘重装win7系统!不信?那您就试试?
用u盘安装GHosT win7系统前准备
1、首先准备一个u盘,容量最佳大于4G,然后下载u盘装机大师u盘启动盘制作工具,制作成u盘启动盘。
点击查看==〉u盘启动盘制作工具旗舰版
点击查看==〉u盘启动盘制作介绍图文
2、点击右侧下载GHosT win7系统,下载来的格式一般是iso或GHo,然后把他放到u盘里的GHo文件夹。
(前提是已经制作好u盘装机大师启动u盘)
第一步:将GHosT win7系统(iso或GHo)镜像复制到u盘
1、打开启动u盘,进入“GHo”文件夹。将下载好的winxp iso/GHo镜像拷贝到此目录。由于iso/GHo文件通常都比较大,或许需要等待5~10分钟。
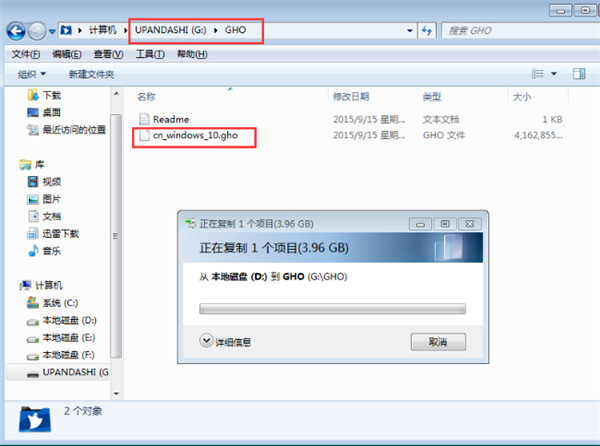
笔者以“GHosT_winxp_1_pRo_x86_2014_10.iso”为例,开始安装winxp。
第二步:重启电脑,通过快捷键启动u盘进入u盘装机大师
当电脑启动以后反复的按快捷键一般是F12,机型不一样快捷键有或许不一样,全部请看下面启动按键列表,之后窗口里面会有几个选择,你们要找到并按上下方向键"↑↓"选择到u盘,然后按回车键进入u盘装机大师主界面。(一般你们选择的时候可以看下其中一个选项是有关usB或者你u盘的品牌的英文名称,那就是你们的u盘了!)主编整理了各种品牌主板一键进入u盘装机大师的快捷键,你们可以在下面的列表中查找自己相应的主板品牌,然后就可以看到该主板的一键启动u盘装机大师的热键了。

第三步:进入pE系统执行“pE一键装机”安装win7
1、进入u盘装机大师启动菜单后,通过上下键选择“01.启动u盘装机大师 winxppEx64”,选中后,按“回车键”进入pE系统。
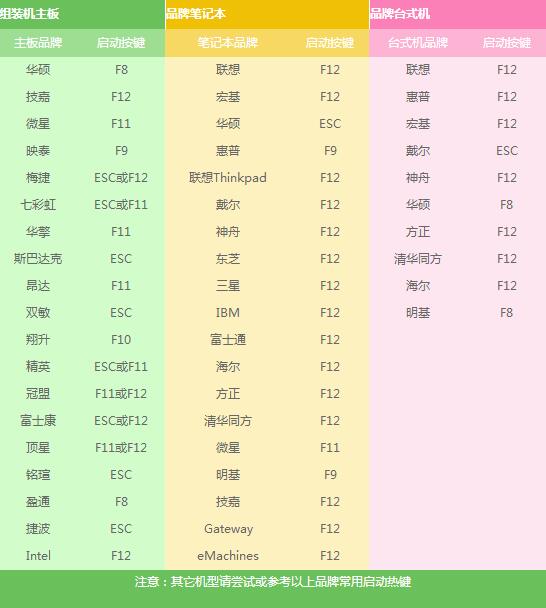
pE启动后,自动加载u盘装机大师界面,等待几秒后,进入pE系统桌面。
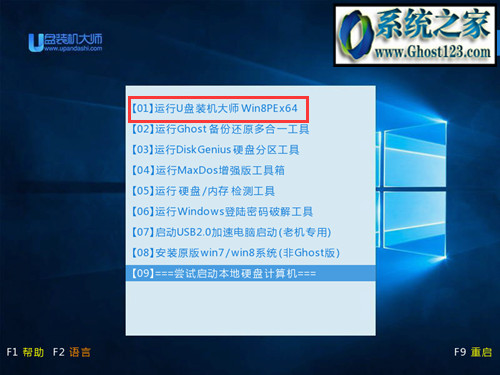
2、一键还原系统
进入pE桌面后,用鼠标双击“pE一键装系统”图标,将打开“映象大师”软件。

3、进入“映象大师”后,通过“打开”按钮选择你们拷贝进u盘启动盘的iso文件。

4、在弹出窗口中,首先通过下拉列表选择u盘启动盘的GHo目录;然后选择刚才拷贝进去的win7系统镜像;确认文件名无误后,点击“打开”按钮。

5、格式如果为GHo的请略过此步骤,在弹出的窗口界面中,鼠标单击选中win7.GHo文件。选中后,点击“是”按钮。
6、选择要还原的分区,一般默认都是C:盘。在确认无误后,点击“开始”按钮。

7、开始还原系统之前,软件会再次弹窗确认是否要继续操作,在确认无误后,点击“是”按钮。

8、此时,会自动弹出Ghost系统恢复界面。你们耐心等待Ghost恢复自动安装win7系统。