发布日期:2012-08-10 作者:雨木风林 来源:http://www.duotecz.com
win7怎么安装xp虚拟机|虚拟机安装介绍
许多人喜爱在一清华同方脑上安装个虚拟机来实现win7系统做不到的事情,近期就要有个系统城的小朋友,问我如何在win7系统安装xp虚拟机,下面就和各位共享一下安装过程。
关于阅读:VMware workstation 12免费版安装与密钥激活介绍
系统推选:台式机win7系统下载
1、首先您得去下载一个想要装载在虚拟机上的系统,我这里使用风林火山xp系统。(下载的系统是您想要装载在虚拟机的系统,建议去系统城下载,记住,一定要下载扩展名为.iso的文件)
2、然后再去下载一个VMware workstation的虚拟机安装软件,软件的安装步骤比较容易,我这里就省略了。
3、然后打开安装好的VMware workstation,点击创建虚拟机。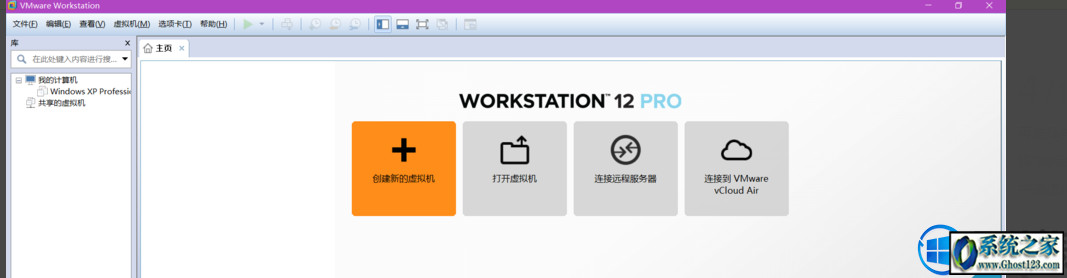
4、再选择典型(推选),点击“下一步”后选择“稍后安装系统”,这里我先安装虚拟机再安装虚拟机上的系统。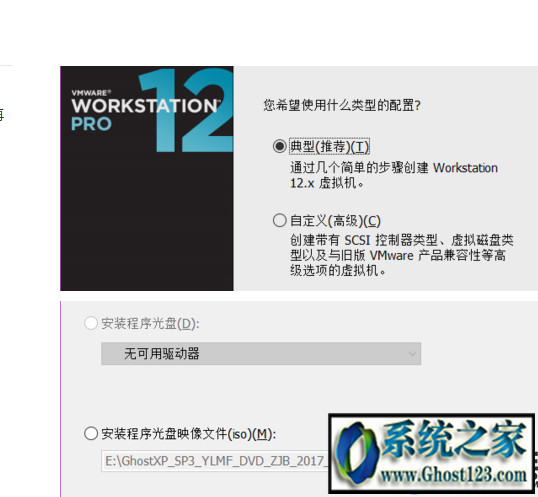
5、这里的选项就看您下载的系统了,您如果下载的win10系统,就选择win 10,您下载的什么系统,就选择对应的下拉选项,我这里教程的是win xp,所以我就选择了win xp professional。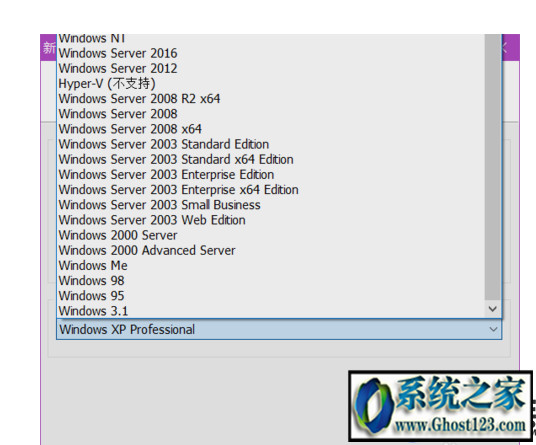
6、然后就要给您的虚拟机取名字了,我取了我的元素符号Cu,我们可以取一个更霸气或更好听的名字,配置好了就点击“下一步”。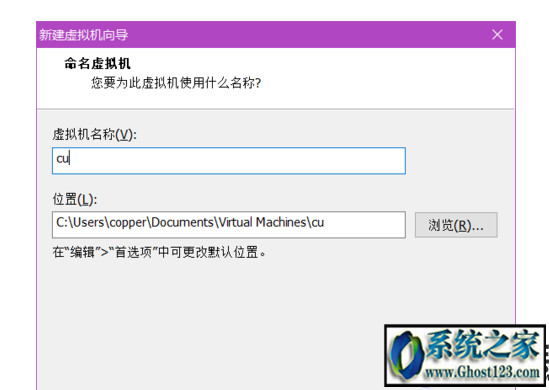
7、这里便是给虚拟机分配内存了,我这里默认是40GB,您也可以自己定义大于或者小与40的,只用更改一下就行了,这些内存是在本机(也便是您装虚拟机的这清华同方脑)的内存里占用的,配置好以后就点击“下一步”。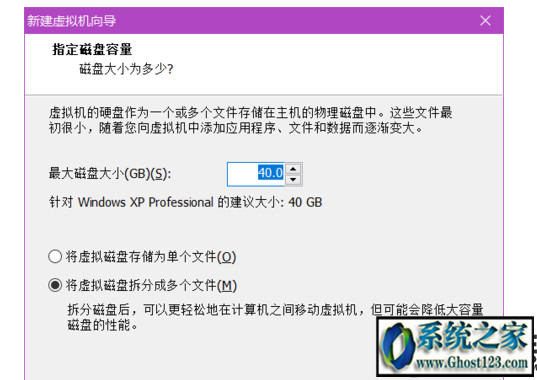
8、点击“完成”,虚拟机就建好了,接下来你们只要把下载好的镜像文件导入就行了。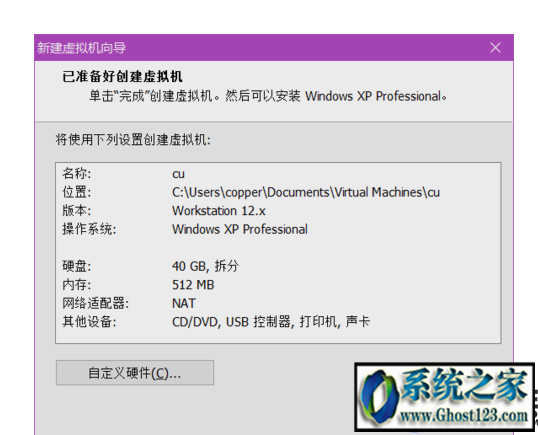
9、点击“编辑虚拟机配置”。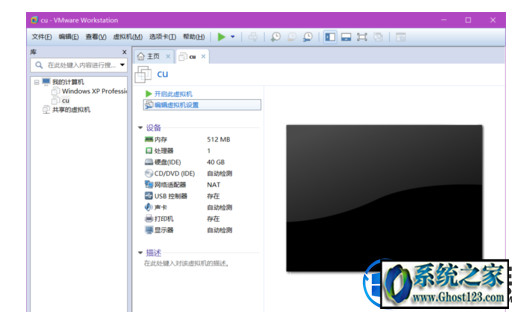
10、会出现下图,选择“Cd/dVd(idE)”,右边会出现两个单选按钮框,选择”使用(iso)镜像文件“,再选择刚才下载好的.iso镜像文件,再点击”确定“。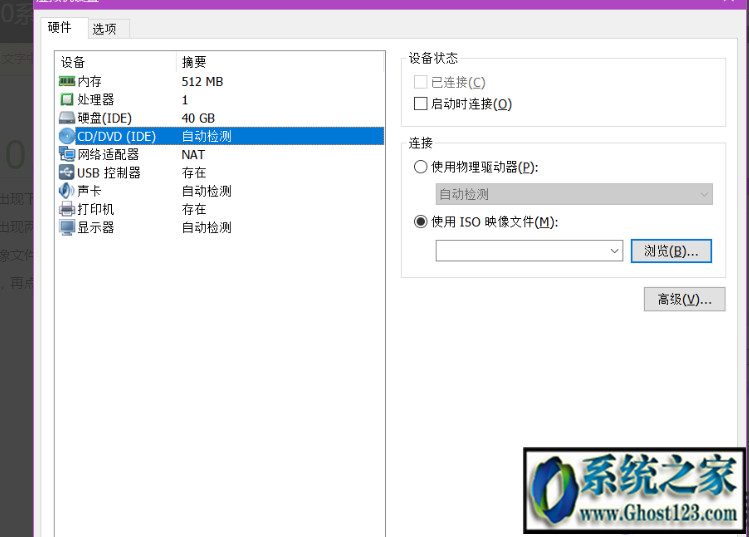
11、几秒钟后会出现下图,选择“启动pE光盘系统”(每一个.iso文件有不同的界面,只是大致都差不多)。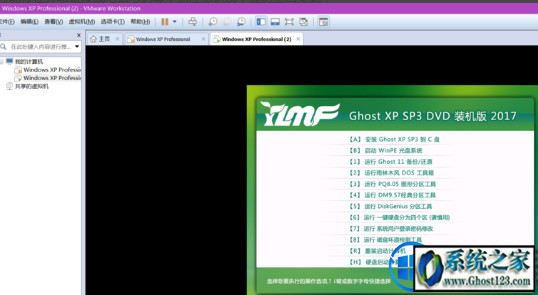
12、稍等片刻就会进入widowspE这个“中介系统”,桌面上的图标便是映像文件自带的几个快捷操作,例如“自动划分硬盘为四个区”,方便了你们分区,当然如果自己对分区有要求的话也可以双击“硬盘分区”。
13、讲真我觉得现在的系统真的是越做越好了,都堪比全自动的了,这里分区完成后会提示您“是否要装系统呢“,这里你们只需要敲个回车就可以了,就不需要像我原来装系统一样,还需要自己去背ghost的“1——2——3”.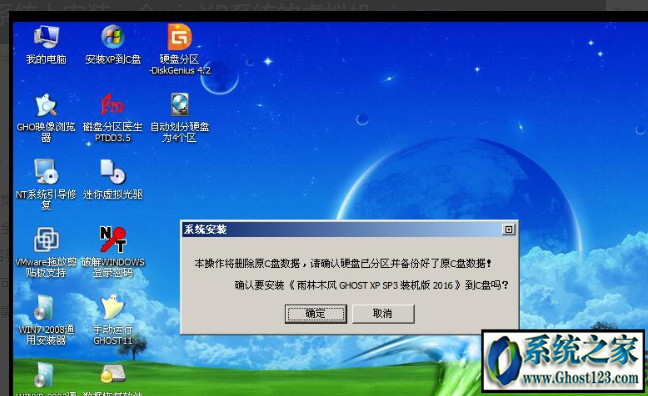
14、回车后就会出现下图,这时,你们就只用坐等了,不久你们就会看到第二张图,恭喜,虚拟机就完全安装完成了,当然,如果系统里会带有几款您不太常用的软件,卸载了就可以了。
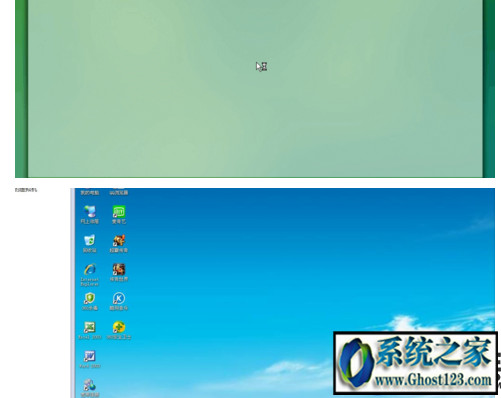
15、最后再补充我遇到过的问题,虚拟机装载好后,虚拟机操作界面会非常小,进入虚拟机桌面右击改下分辨率就行了。
好了,本期相关win7怎么安装xp虚拟机就说到这里啦,觉得不错的话就收藏和关注一下你们系统城,谢谢啦!