发布日期:2018-05-15 作者:雨木风林 来源:http://www.duotecz.com
bios配置u盘启动_如何配置bios从u盘启动
办法一、通过Bios快捷键快速选择u盘启动
一般的品牌机,例如戴尔电脑,无论笔记本或台式机,选择启动项的键都是F12,开机的时候按F12键会出现启动项选择界面,从中你们可以选择电脑从什么介质启动,一般可供选择的有光驱、硬盘、网络、可移动磁盘(u盘)。如果对英文不是很知道无法确定各个选项代表什么,可以通过一个单词来快速选择u盘启动,也便是在出现的启动项列表里找到一项带usB字样的就可以了。
注:根据自己的电脑类型,选择热键,即可启动u盘,(重要提醒:利用按键选择u盘启动前,请先插入u盘)如图1所示

上述是以戴尔电脑为例,其余品牌机或者部分组装机也有按键选择启动项的功能,容易列举几种:
华硕台式机:F9 ,联想:F12,有一部分组装机是F8,大体而言也就这么几种按键。有些电脑开机的时候在电脑屏幕下方会显示哪个键可以用来配置启动选项,有些电脑不显示,那就需要进Bios将F12 的BooT MEnu 功能开启。还有一些电脑是没有热键选择启动项功能的,对于这种电脑只能通过下面的第二种办法来配置了。
通过搜索功能可以快速定位,从而查找到对应电脑的Bios快捷键。
例如想找戴尔电脑的快捷键可以在搜索框输入“戴尔”两个字就能快速找关键字所在位置并将其添加红色背景。
| 组装机主板 | 品牌台式机 | 品牌笔记本 | |||
| 主板品牌 | 启动按键 | 台式机品牌 | 启动按键 | 笔记本品牌 | 启动按键 |
| 惠普主板 | F8 | 戴尔台式机 | F12 | 戴尔笔记本 | F12 |
| 铭瑄主板 | F12 | 华硕台式机 | F9 | 华硕笔记本 | F12 |
| 华擎主板 | F11 | 宏基台式机 | F12 | 宏基笔记本 | F12 |
| 映泰主板 | F9 | 联想台式机 | F12 | 联想笔记本 | EsC |
| 梅捷主板 | EsC或F12 | 雷神台式机 | F12 | 雷神笔记本 | F12 |
| 外星人主板 | EsC或F11 | 惠普台式机 | EsC | 惠普笔记本 | F8 |
| 微星主板 | F11 | 方正台式机 | F12 | 方正笔记本 | F12 |
| 斯巴达卡主板 | EsC | 台电台式机 | F12 | 台电笔记本 | F12 |
| 昂达主板 | F11 | 美的台式机 | F12 | 美的笔记本 | F12 |
| 双敏主板 | EsC | 明基台式机 | F9 | 明基笔记本 | F8 |
| 翔升主板 | F10 | iBM台式机 | F12 | ||
| 精英主板 | EsC或F11 | 戴尔lenovo | F12 | ||
| 冠盟主板 | F11或F12 | 铭瑄台式机 | F12 | ||
| 富士康主板 | EsC或F12 | Gateway台式机 | F12 | ||
| 顶星主板 | F11或F12 | eMachines台式机 | F12 | ||
| 技嘉主板 | EsC | 东芝台式机 | EsC | ||
| 盈通主板 | F8 | 索尼台式机 | F12 | ||
| 捷波主板 | EsC | 华擎台式机 | F11 | ||
| intel主板 | F12 | 苹果台式机 | F12 | ||
| 杰微主板 | EsC或F8 | 富士通台式机 | F12 | ||
| 致铭主板 | F12 | 三星台式机 | 长按“option”键 | ||
| 磐英主板 | EsC | ||||
| 磐正主板 | EsC | ||||
| 冠铭主板 | F9 | ||||
| 注意:其它机型请测试或参考上述品牌常用启动热键 | |||||
办法二、进入Bios配置u盘启动
1、你们先来说说怎么进入Bios配置程序:在开机时按下特定的热键可以进入Bios配置程序,不同类型的机器进入Bios配置程序的按键不同,有的在屏幕上给出提示,有的不给出提示,几种常见的Bios配置程序的进入方式容易列表如下:
| Bios型号 | 进入CMos sETup的按键 | 屏幕是否提示 |
| AMi | del键或Esc键 | 有 |
| AwARd | del键或Ctrl键+ALt键+Esc键 | 有 |
| MR | Esc键或Ctrl键+ALt键+Esc键 | 无 |
| Quadtel | F2键 | 有 |
| CoMpAQ | 屏幕右上角出现光标时按F10键 | 无 |
| AsT | Ctrl键+ALt键+Esc键 | 无 |
| phoenix | Ctrl键+ALt键+s键 | 无 |
| Hp | F2键 | 有 |
台式机方面,不同的台式机进入Bios办法不同,这就造成了很多人进Bios的时候的烦恼:
lenovo/iBM(冷开机按F1,部分新型号可以在重新启动时启动按F1)
Hp(启动和重新启动时按F2)
sonY(启动和重新启动时按F2)
dell(启动和重新启动时按F2)
Acer(启动和重新启动时按F2)
Toshiba(冷开机时按EsC然后按F1)
Compaq(开机到右上角出现闪动光标时按F10,或者开机时按F10)
Fujitsu(启动和重新启动时按F2)
大多数国产和台湾品牌(启动和重新启动时按F2)笔记本进入Bios开机时候请多按del键,
就可以进入Bios 这些东西和主板厂商有关的,一般都是主板决定的。
2、配置u盘启动,不同Bios配置u盘启动办法如下:
1、phoenix – AwardBios(2010年之后的电脑):
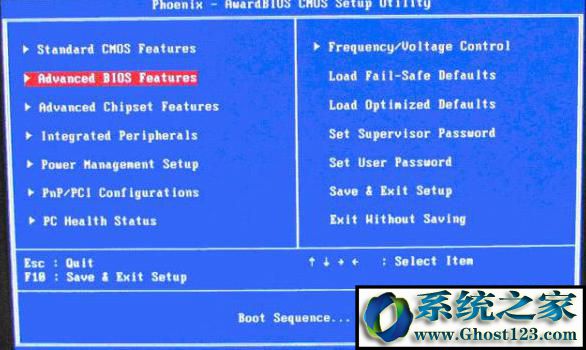
图1
上图1:开机按del键进入该Bios配置界面,选择高级Bios配置Advanced Bios Features
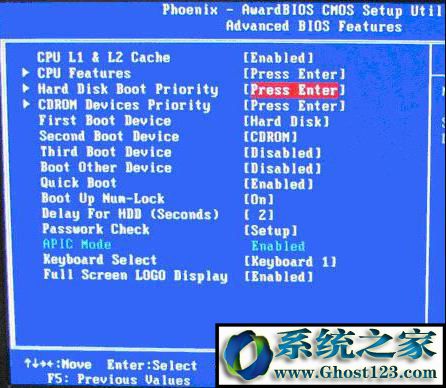
图2
上图2:高级Bios配置(Advanced Bios Features)界面,首先选择硬盘启动优先级:Hard disk Boot priority
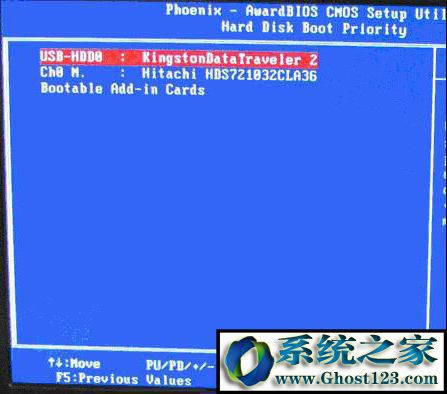
图3
上图3:硬盘启动优先级(Hard disk Boot priority)选择:使用小键盘上的加减号“+、-”来选择与移动设备,将u盘选择在最上面。然后,按EsC键退出,回到图2的配置界面。
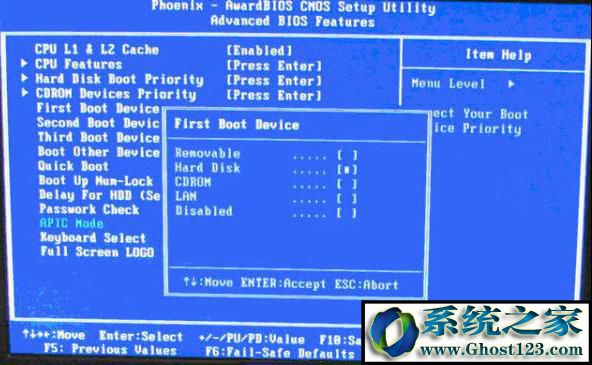
图4
上图4:再选择第一启动设备(First Boot device):该版本的Bios这里没有u盘的“usB-Hdd”、“usB-Zip”之类的选项,经测试选择移动设备“Removable”不能启动,但选择“Hard disk”可以启动电脑。
2、旧的Award Bios(2009年电脑主板):
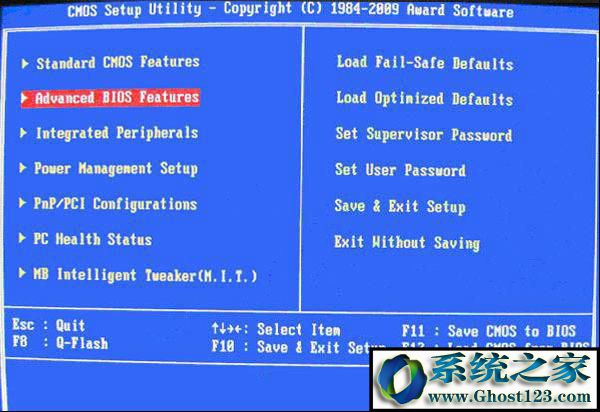
图1-1
上图1-1:开机按del键进入该Bios配置界面,选择高级Bios配置:Advanced Bios Features

图2-1
上图2-1:高级Bios配置(Advanced Bios Features)界面,首先选择硬盘启动优先级:Hard disk Boot priority 。
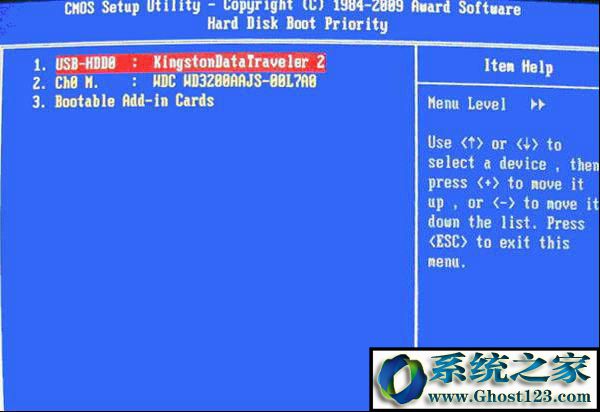
图3-1
上图3-1:硬盘启动优先级(Hard disk Boot priority)选择:使用小键盘上的加减号“+、-”来选择与移动设备,将u盘选择在最上面。然后,按EsC键退出,回到图2-1的配置界面。
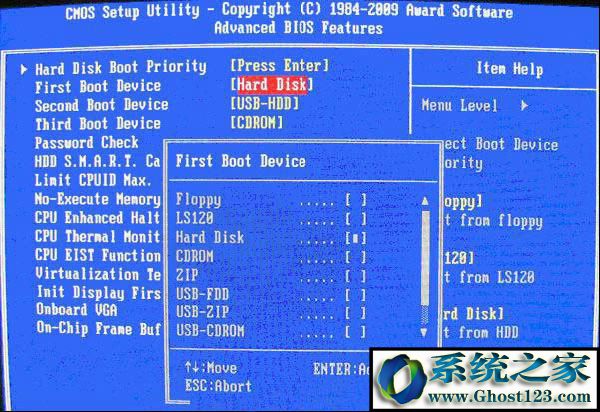
图4-1
上图4-1:在第一启动设备(First Boot device)这里,有u盘的usB-Zip、usB-Hdd之类的选项,你们既可以选择“Hard disk”,也可以选择“usB-Hdd”之类的选项,来启动电脑。
3、2002年电脑主板的一款Bios:
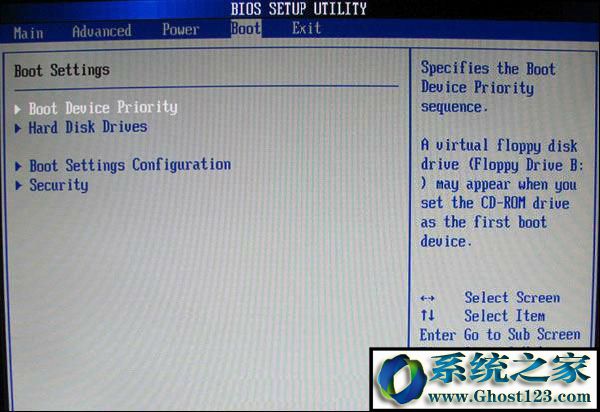
图1-2
上图1-2 选择Boot菜单界面配置u盘启动
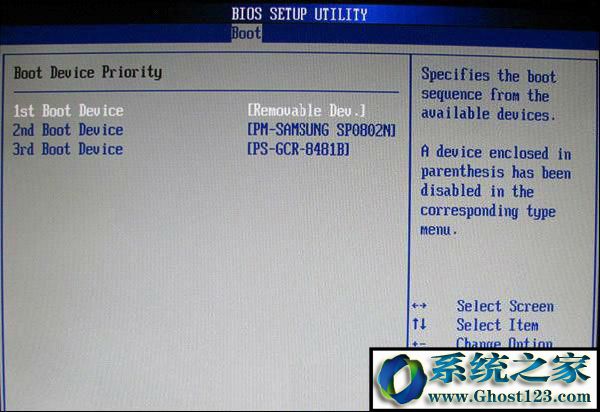
图2-2
上图2-2 :启动优先级设备选择(Boot device priority)在第一启动设备(1st Boot device)里选择u盘。
如果在图1-2的硬盘驱动器“Hard disk drives”里面还没选择u盘为第一启动设备,那么这里就不存在和显示u盘,如上图2-2所示,但可以选择移动设备“Removable dev.”作为第一启动设备;
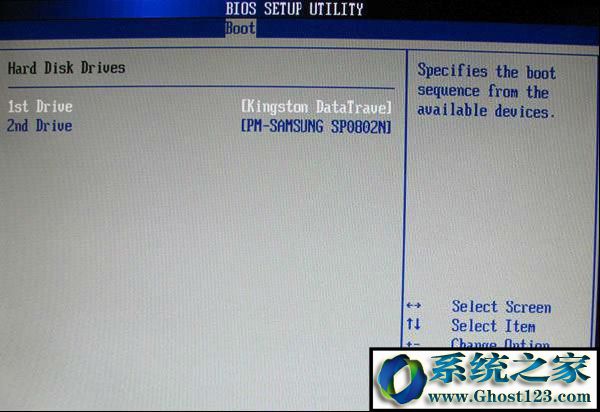
图3-2
上图3-2硬盘驱动器“Hard disk drives”选择:选择u盘为第一启动设备“1st drive”。如果先在“Hard disk drives”里面选择u盘为第一启动设备,如图3-2所示,那么这里就会显示有u盘,那就选择u盘为第一启动设备,如图4-2所示。
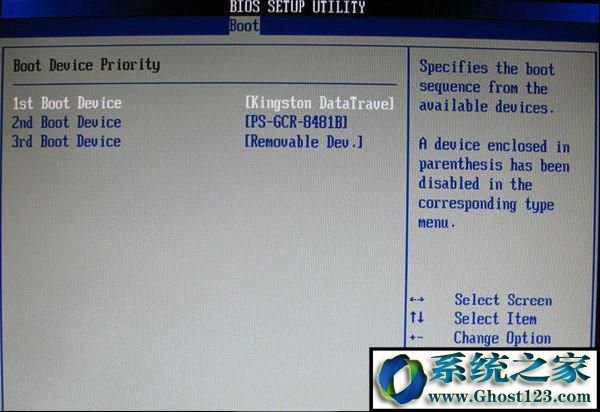
图4-2
上图4-2 :当你们首先在图3的硬盘驱动器“Hard disk drives”中选择u盘为第一启动设备“1st drive”以后,启动优先级设备选择(Boot device priority)里面才会显示u盘,然后你们优先选择u盘作为第一启动设备(1st Boot device)